Tables
You can add any number of tables to a report template, including tables of the same type. To add a new table, open the Contents tab in the properties of the required report template and click on the New table button.
In the table properties, specify its name and type and select the columns you want to include in it. If necessary, add custom columns and configure additional settings.
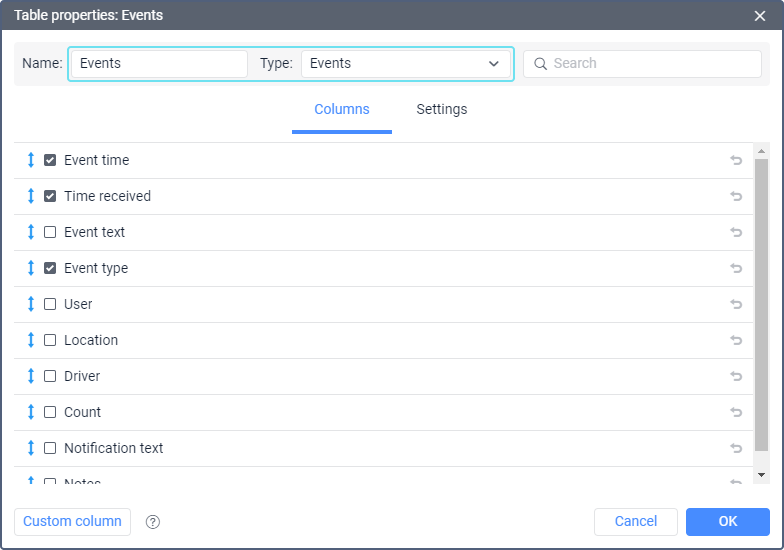
Selecting columns
The set of available columns depends on the selected table type. To add a column to the table, check the box to the left of its name. To add all columns at once, hold down Ctrl and mark any column which is not selected. You can cancel the selection of all columns in the same way. To quickly search for columns, use the dynamic filter in the upper-right corner.
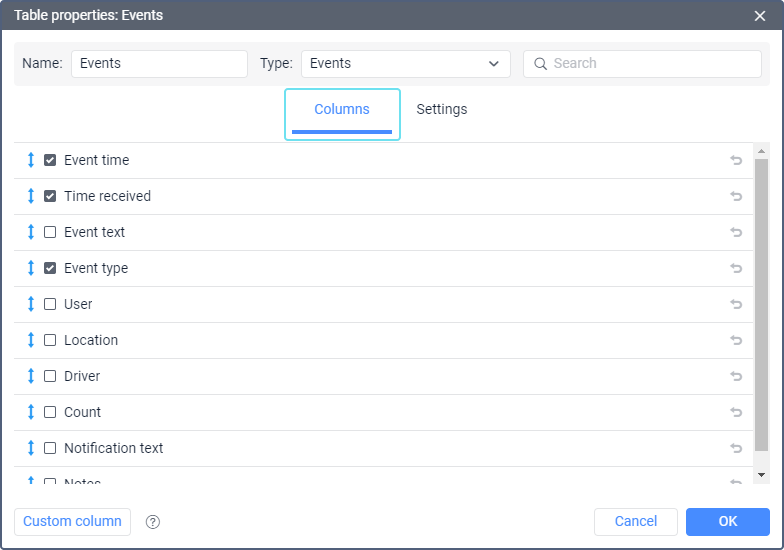
To edit the name of a column, click on it with the left mouse button. To use the default name of the column, click on the icon  in its line. The icon is inactive is the default name is used.
in its line. The icon is inactive is the default name is used.
If necessary, you can change the sequence of columns in the table. To do this, click on the icon  to the left of a column and drag it to the required place while holding down the left mouse button.
to the left of a column and drag it to the required place while holding down the left mouse button.
Adding custom columns
You can add custom columns to all the tables except for Images and Video. They are used to calculate values on the basis of data from other columns, unit parameters, the report interval, and so on. Custom columns can also display text values such as the unique ID, profile properties of the unit, and text values of custom fields.
To add a custom column to the table, follow the steps below.
1. On the Columns tab of the table properties, click on the Custom column button.
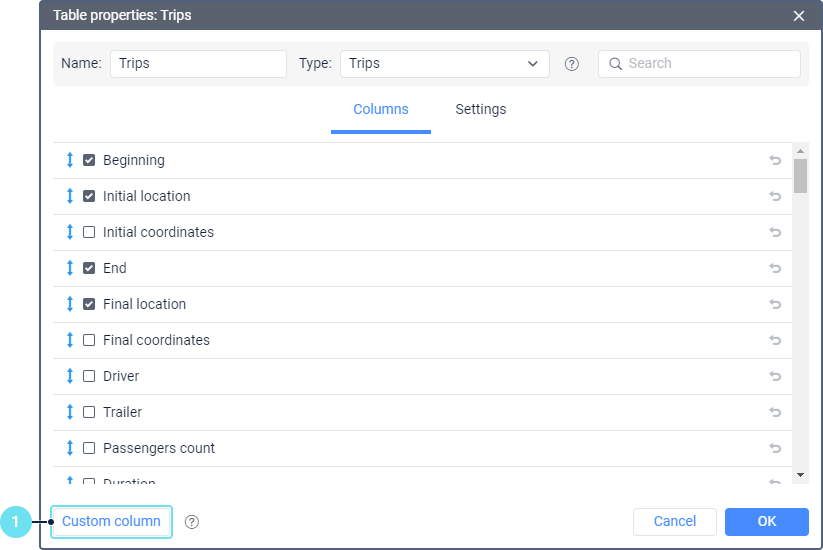
2. Specify the formula for calculating the column value.
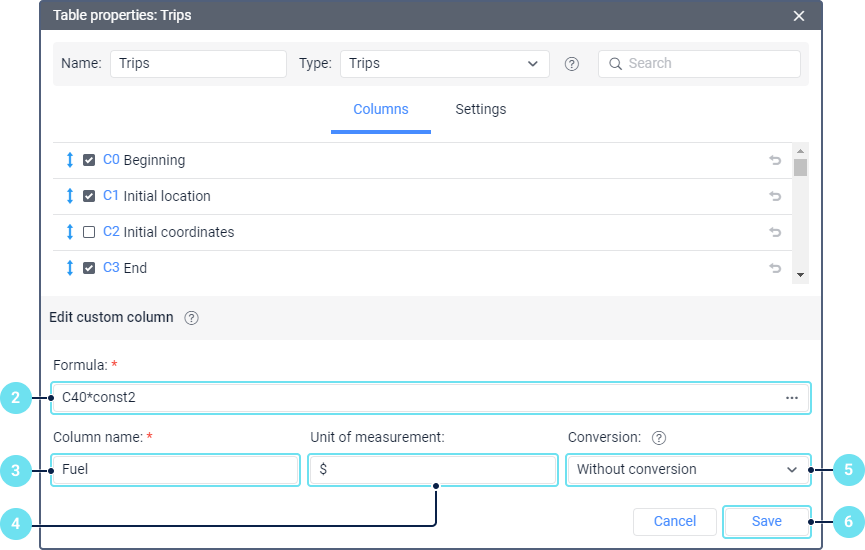
You can use the following components in the formula:
Component | Description |
Indexes of other columns | Column indexes are shown to the left of column names after clicking on the Custom column button and don't change regardless of the column position in the list. Indexes are indicated in the CN format, for example, C0, C1, C24, and so on. To add an index to the formula, click on it in the list or enter it manually. Specifying the sensor name works only with the indexes of the following columns:
Duration values (engine hours, trip duration, and so on) are calculated in seconds. |
Unit parameters | You can add the following unit parameters to the formula:
To add a parameter to the formula, enter its key or select it from the menu which opens after clicking on the three-dot icon. You cannot use the unique ID together with other components in the formula. Otherwise, a dash is displayed in the custom column in the report. |
Unit profile properties | The profile properties of the unit are added to the formula in the profile_field(key) format. You can select them from the menu which opens after clicking on the three-dot icon in the Formula field. In addition to the properties from the Profile tab, you can also find the Unit type property here. If a profile property contains a text value, you can't use it together with other components in the formula. Otherwise, a dash is displayed in the custom column in the report. |
Data on the report interval | You can use the following data on the report interval in the formula:
To add this data to the formula, enter the required key or select it from the menu which opens after clicking on the three-dot icon. |
Custom fields | In reports on units, drivers, trailers, passengers, users and their groups, custom columns can display the values of the custom fields that are not marked as administrative in the properties of these objects. To use this feature, type custom_field(field name) in the Formula field. If the name of a custom field contains a closing parenthesis, replace it with a question mark. For example, to add the value of the custom field named (mass) to the formula, enter custom_field((mass?). Instead of the name, you can use its mask. If the names of several custom fields correspond to the indicated mask, the report shows the value of the field that comes first in the list of custom fields in the properties of the object. |
Constant values | You can use constant values formatted as constN where N stands for any number. For example, const-1.5, const10, and so on. |
Mathematical operations | The following mathematical operations are allowed:
|
| Parentheses of priority | Parentheses are used to indicate the priority of an operation. For example, in the formula (C44+C54)/const2, the parentheses indicate that addition should be performed before division. |
Formula example: (С1+С2+С7)*const1.5/rcoef
3. Specify the name of the custom column.
4. Indicate the unit of measurement (up to 10 characters).
5. If you use the custom column to calculate duration, select how it should be displayed in the Conversion drop-down list.
| Item | Description |
|---|---|
| Without conversion | Duration is displayed in seconds. |
| Duration format | The Duration format option from the table settings is used. If there is no such option, the result is displayed in the hours:minutes:seconds format. |
| Date and time format | The date and time format indicated in the user settings is used. |
If the value cannot be converted to the selected format, a dash is displayed in the custom column.
6. Click Save.
The custom column automatically goes to the top of the list. However, you can change its position in the standard way if necessary. Such columns are highlighted in blue and do not have an index.
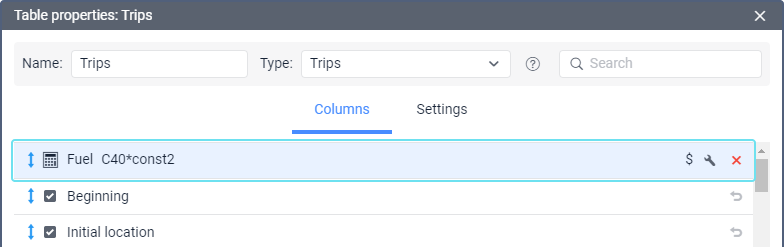
To edit the created column, click on the icon  , column name, formula, or unit of measurement, make the necessary changes and save them.
, column name, formula, or unit of measurement, make the necessary changes and save them.
The value of the custom column in the Total row is calculated in the same way as for other rows, that is, in accordance with the specified formula that uses the values of the column.
Table settings
For each table, in addition to selecting columns, there are additional settings, located in the same-name tab.
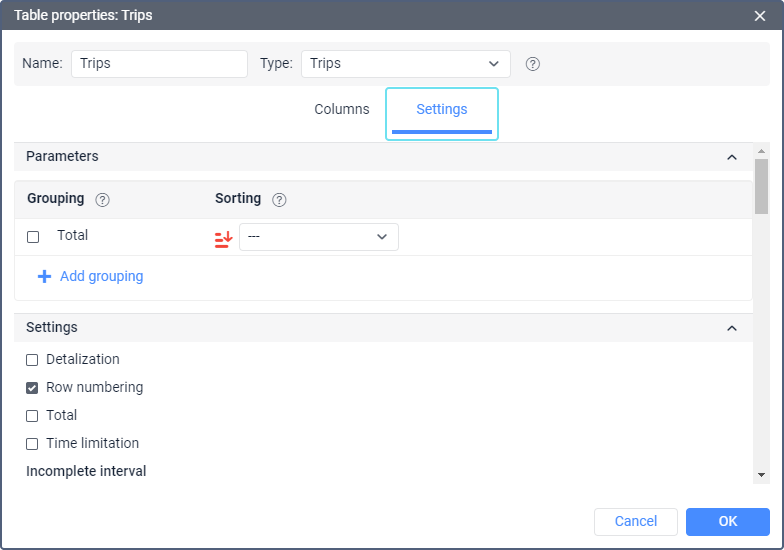
The tab is divided into three sections: